
It’s now common practice for music-makers to capture their creative sparks and ideas with their smartphones. Many voice notes and quick recordings become the guidepost for fully realised records later on.
Your phone may be the only microphone you’ll ever need for your next song, but you might find that the recording itself is full of noise, plosives, and generally feels unfit for a final track. Thankfully, there are a few production techniques you can use to clean up your smartphone recordings and make them sound professional. Let’s get into it.
READ MORE: Clive From Accounts: “Give me a phone and I’ll happily make you tunes all day”
The recording process
I’m recording a single vocal performance straight into my Apple iPhone 13 Pro and mixing it into a track.
I’m using BandLab so I can type the lyrics into the project file, but you can use any recording app on your phone, like Voice Memos on an iPhone. If you decide to record into the Voice Memos app, make sure that the Audio Quality is set to Lossless. You can find this option on your iPhone under Settings > Apps > Voice Memos > Audio Quality.
I’ll be recording in a place that doesn’t cause too many reflections, so I can have more control over the mix. Singing close to my phone’s built-in microphone leads to a cleaner, more focused recording. However, it also generates harsh plosives — the louder moments in my performance are nearly clipping, for example. It’s important to find an ideal distance between your mouth and the phone, which will take some trial and error.
Now that your phone is a handheld microphone, try singing without too much movement so that the microphone doesn’t pick up additional noise.
Exporting, importing
After recording a take I’m happy with, I export the audio file out of BandLab and import it into a new session in Ableton Live 12 — you can use your DAW of choice.
Since I had recorded my performance in free tempo, I’ll switch off the Warp and Snap to Grid functions. If you already have a tempo-locked track you want to pair your vocal with, feel free to keep these features on in your DAW.
Editing and cleaning
Ideally, a vocal recording will be clean so you can manipulate it to fit your song. However, recording with your smartphone, not in a studio, might mean your vocal take will need some cleaning up. Your first goal is to eliminate any hiss, rumbling sounds, excessive sibilance, and mouth clicks from the recording.
Insert a parametric EQ plugin and cut all frequencies below 100Hz — this will quickly address any issues in the sub range. Next, cut and remove silent sections of the recording and insert fades for a seamless edit.
You can also insert large fade-ins to control the volume of the breaths and cut the sibilant and plosive moments into separate clips to reduce their gain.
Next, insert a gate plugin on your chain — I’m using FabFilter Pro-G. After selecting the Smooth Vocal MTK preset, I tweak the threshold, attack, and release parameters.
Aim to minimise environmental sounds while preserving the integrity of your performance. iZotope’s RX Voice De-noise plugin is particularly useful for me. The Dialogue and Surgical settings work best for my recording, but I turn down the reduction amount to establish a gentle denoising balance.
Another iZotope plugin that comes in handy is the RX Mouth De-click. With it, I can clean up most of the undesirable mouth sounds automatically.
Tuning
In my recording, there are a couple of moments where I sounded slightly flat or sharp, so I’ll use the Antares Autotune Pro effect in Auto Mode. I select E minor as the key and turn the Retune Speed down to 50 for subtle tuning. You might want to try a similar pitch correction process if any parts of your performance sound a little off.
Shaping the dynamics and tone
To even out the volume fluctuations in my performance, try applying a double compression strategy.
The first compressor has a fast attack and release setting to keep transients under control. The second compressor is much gentler in comparison, with a built-in de-esser and EQ panel — you can use this to shape the tone.
After adding harmonic excitement with a saturation plugin, Soundtoys Decapitator, insert another EQ to reduce the volume of low and low-mid frequencies.
Adding reverb and delay
Time to create an ethereal space for your vocals to resonate in. By keeping each reverb and delay plugin in separate return channels, you can make low-cut and high-shelf EQ adjustments as needed.
The first time-based effect I’m using is the free reverb plugin, Valhalla Supermassive. Start with the SeaBeams preset but tweak the mix, feedback, and EQ parameters to your liking.
Next up is Soundtoys EchoBoy. Keeping it in default mode, tweak the low-cut, high cut, feedback, and echo time knobs. You should be aiming to add dimension without drawing attention away from the vocal.
To infuse my vocal mix with immediate and short reflections, I choose the Vocal Gloss preset in FabFilter Pro-R.
The last plugin in the chain is Ableton Live’s Hybrid Reverb — you can replicate this step with similar reverbs.
Set the Algorithm to Shimmer and set the Pitch to +12 semitones to hear your vocals reverberate an octave higher than their original pitch. Under Convolution IR, select Textures and Chains, and add some grit with the Vintage mode in Subtle.
By this point, you should barely be able to tell that this vocal performance was recorded with a phone.
Learn more music production tips in our MusicTech tutorials.
The post How to record vocals on your phone and mix them to perfection appeared first on MusicTech.
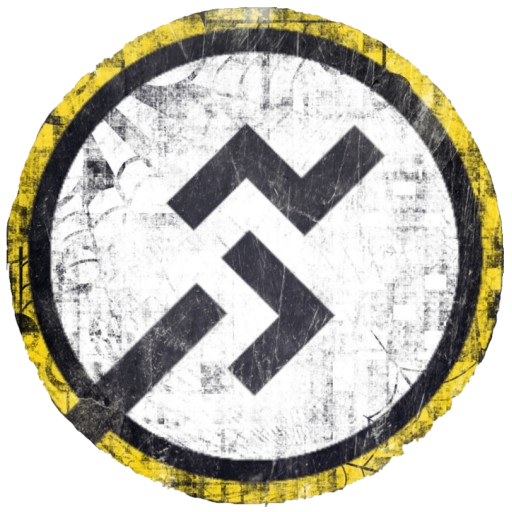
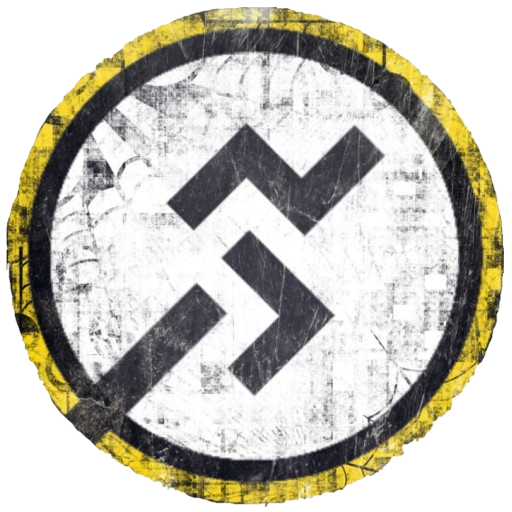

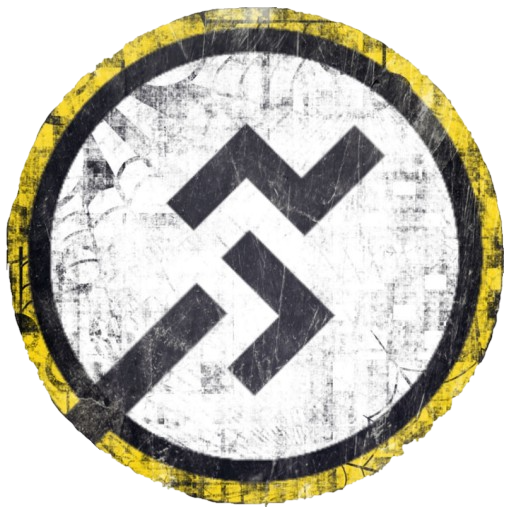

Recommended Comments
Join the conversation
You can post now and register later. If you have an account, sign in now to post with your account.